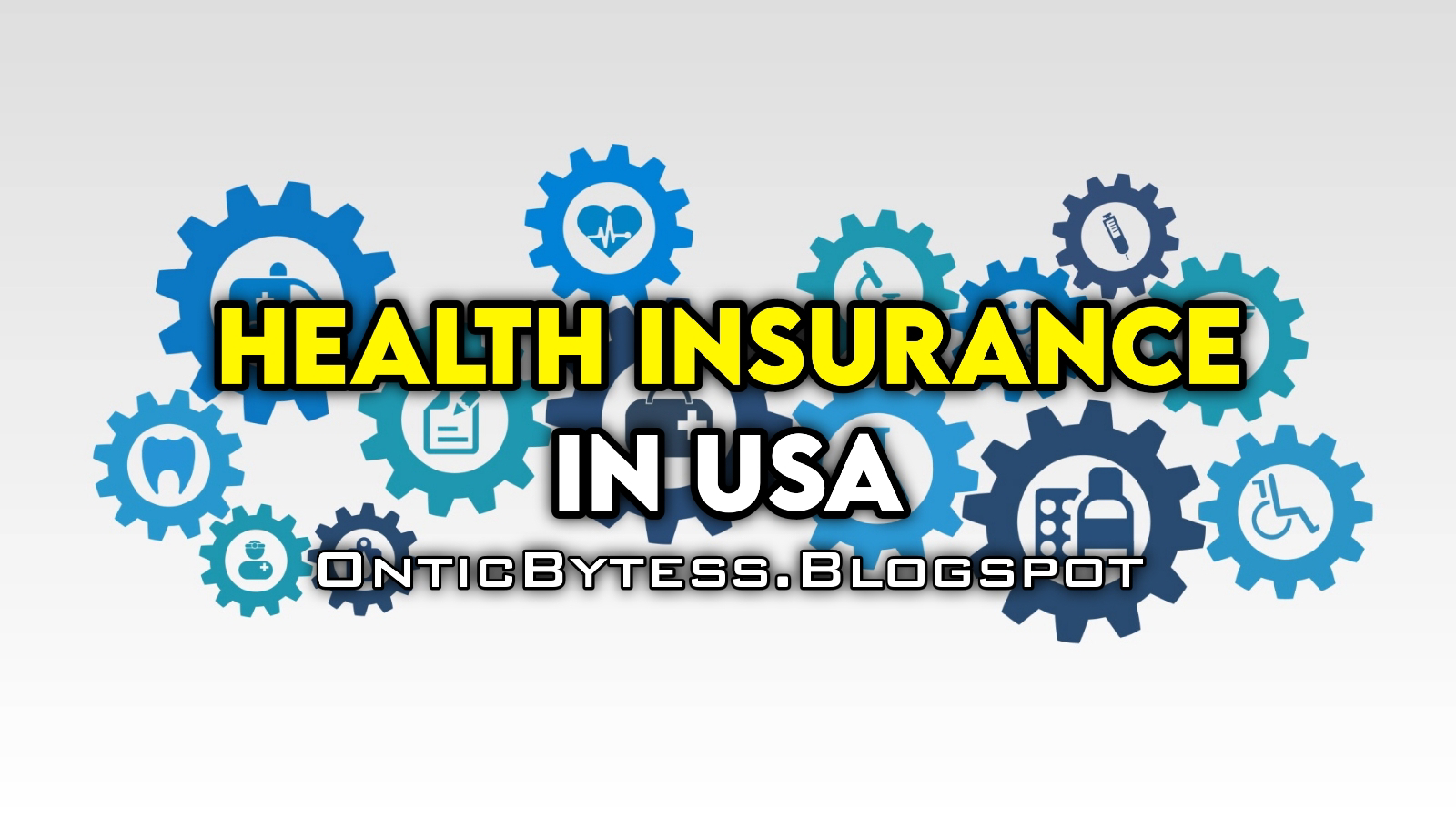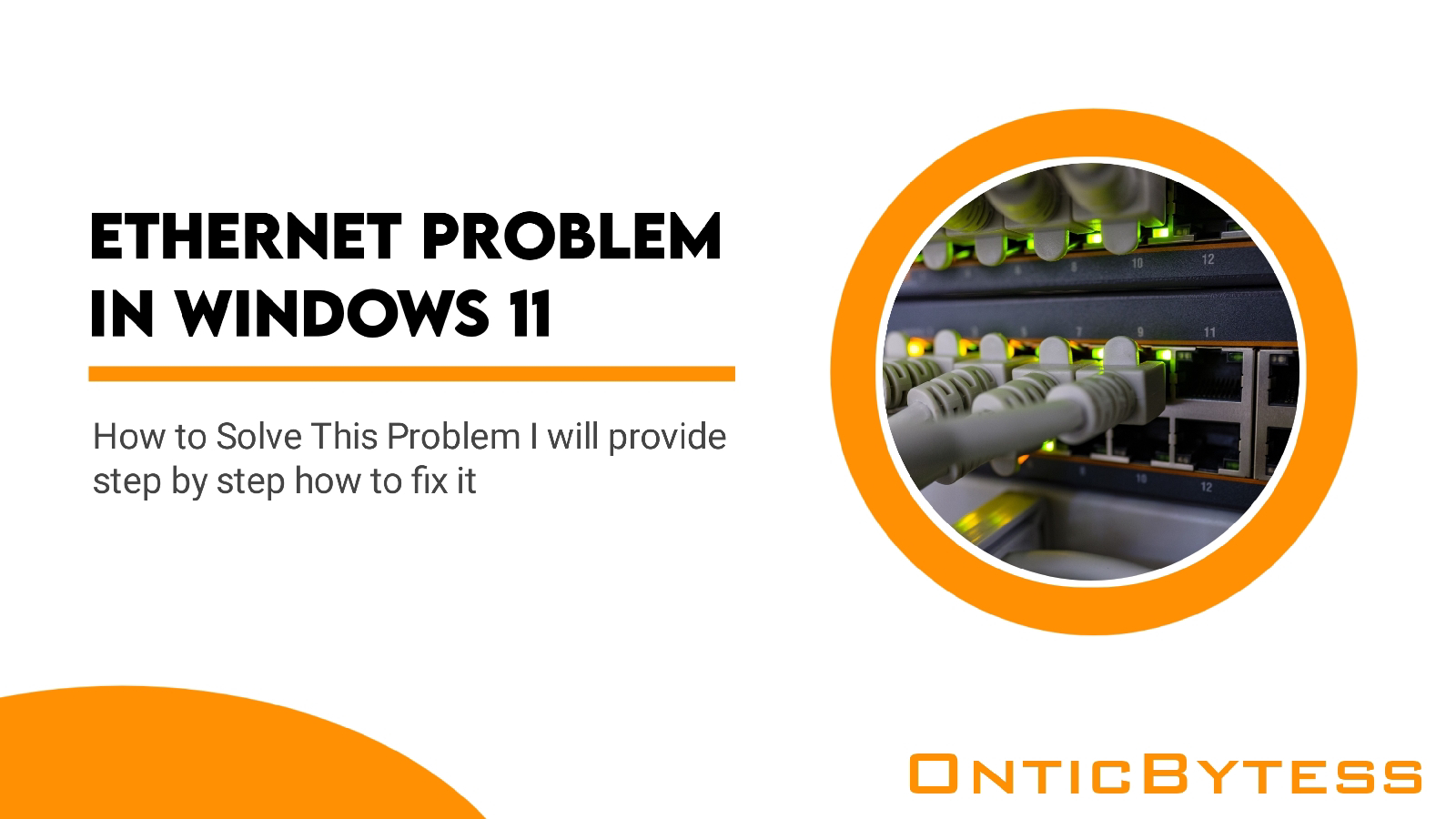What is ethernet problem?
An Ethernet problem refers to any problem that prevents a computer from connecting to the Internet or a network through an Ethernet cable. These problems can be caused by many factors, such as faulty cables, outdated network drivers, misconfigured network settings, hardware problems, or software conflicts. Common symptoms of Ethernet problems include slow internet speed, intermittent connection, or no connection at all. Troubleshooting Ethernet problems may include checking cable connections, restarting network devices, updating drivers, disabling firewalls, or running a network diagnostic tool.
How to solve ethernet problem in windows 11 :
If you are having Etherne
t connection problems in Windows 11, here are some troubleshooting steps you can try:
Check your Ethernet cable: Make sure that your Ethernet cable is properly connected to your computer and to your router or modem. Try disconnecting and reconnecting the cable.
Restart your computers and network devices: Sometimes a simple reboot can solve network problems. Try restarting your computer and your router or modem.
Update network drivers: Open Device Manager and find your Ethernet adapter under Network Adapters. Right click on it and select Update Driver. You can also try downloading the latest driver from your computer or adapter manufacturer's website and install it.
Turn your Ethernet adapter off and on again: Open Device Manager and locate your Ethernet adapter under Network Adapters. Right-click on it and select Disable. Wait a few seconds, then right-click it again and select Enable.
Reset TCP/IP: Open a command prompt as administrator and enter the following command: netsh int ip reset. Press Enter, then restart your computer.
Disable IPv6: Open Control Panel and select Network and Sharing Center. Click Change adapter settings, right-click your Ethernet adapter and select Properties. Uncheck Internet Protocol Version 6 (TCP/IPv6).
Check your firewall settings: Make sure that your firewall is not blocking your Ethernet connection. Open Windows Security, select Firewall & Network Protection, and click Allow apps through firewall. Make sure to allow apps that require network access.
Run the Network Troubleshooter: Open Settings and click Network & Internet. Click Network Troubleshooter and follow the instructions.
If none of these steps work, you may need to contact your Internet service provider or computer technician for assistance.